Laravel 開発プロジェクト作成 Docker + VS Code + Chrome
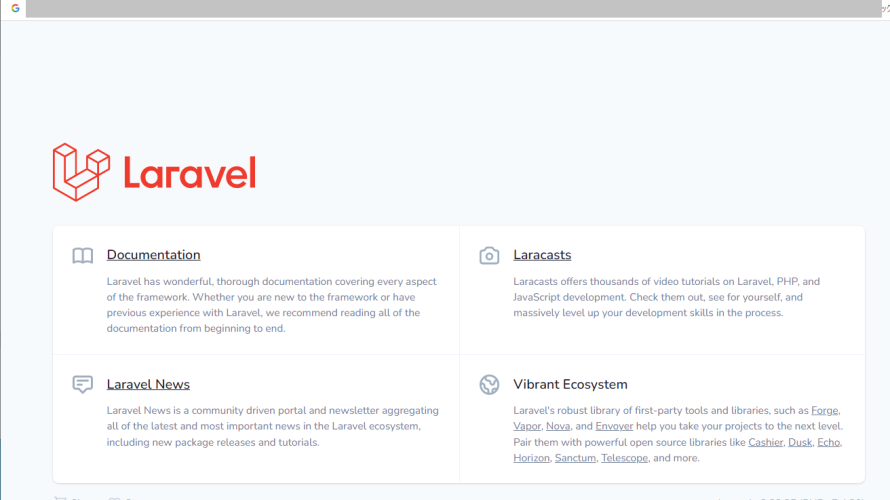
Laravel プロジェクトの作成
VS Code (ターミナルはUbunt(WSL) を選ぶ) と Chromeを使う。Docker Desktop is running となっていること。
Docker上にLaravel 開発プロジェクトを作成
プロジェクト作成するフォルダへ移動。
例)cd /mnt/c/work/lesson/
curl -s “https://laravel.build/MyBBS” | bash
と入力し、現在いるフォルダ配下に、MyBBS プロジェクト作成する

しばらくするubuntuパスワード入力画面になる。先ほどの Ubuntu を導入したときに設定したパスワードを入力する。
Laravelフォルダ構成

よく使うフォルダは、
- appフォルダは、アプリケーションに関するコードを書く
- http フォルダにある、 Controllers フォルダや、 Models フォルダなど
- configフォルダは、各種設定
- database フォルダは、データベース設定
- public はブラウザからアクセスできるフォルダで、画像や CSS 、 JavaScript のファイルなども
- resources フォルダ
- routes フォルダ
VS Code に Laravel 関連の拡張機能
1つ目は、.editorconfig と言うファイルには Laravel 標準のエディタ設定が記載されているのですが、これを有効にするには拡張機能が必要
拡張機能より、「EditorConfig for Visual Studio Code」 をインストール。
2つ目は、blade。拡張機能より「Laravel Blade Snippets」をインストール。
Laravelプロジェクトの初期設定
.envファイルに、APP_URLの下に、APP_PORT=8573(例) を追加。
次に、アプリ自体の設定として、config フォルダの中の、 app.php の編集
- ‘timezone’ => ‘Asia/Tokyo’
- ‘locale’ => ‘ja’
次に、Laravel ではユーザ管理をするための仕組みがデフォルトで提供されているが、使わない場合は削除する。
- app 、 Models の中の User.php を削除
- database フォルダの中の、 migrations の中にあるmigration用ファイルを削除
Laravelプロジェクトの起動

cd …MyBBSへ移動
通常は
docker-compose up -d
だが、docker のコンテナに対する操作に使えるコマンド sail を使用する。
./vendor/bin/sail up -d


http://localhost:8573 で起動

-
前の記事

販売管理システムとは 2022.10.12
-
次の記事
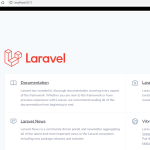
Laravel のルーティング 2022.10.19